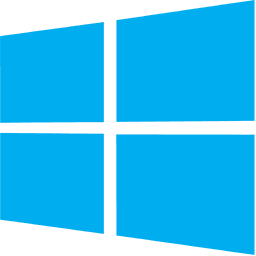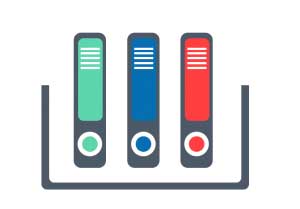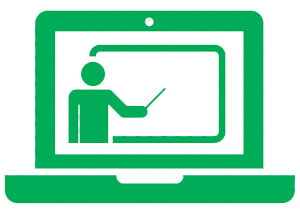با سلام و احترام خدمت کاربران محترم ،
قابلیت Object cache لایت اسپید برای وردپرس روی تمامی سرویس های سی پنل فعال شده است.
در این مقاله نحوه فعال سازی کش Litespeed و همچنین Object Cache در سی پنل و هاست وردپرس ایران و آلمان را به شما کاربران اوستا هاست آموزش داده می شود.
برای استفاده از سیستم کش Litespeed و Object Cache از PHP نسخه ۷٫۴ به بالا استفاده کنید زیرا روی نسخه های قبل تر امکان اجرا وجود ندارد.
۱- ابتدا وارد سی پنل هاست خود شوید .
Select PHP Version -2 را انتخاب کنید و سپس روی تب Extentions کلیک کنید.
۳- در صفحه مورد نظر طبق تصویر زیر گزینه های memcache و memcached را علامت بزنید.
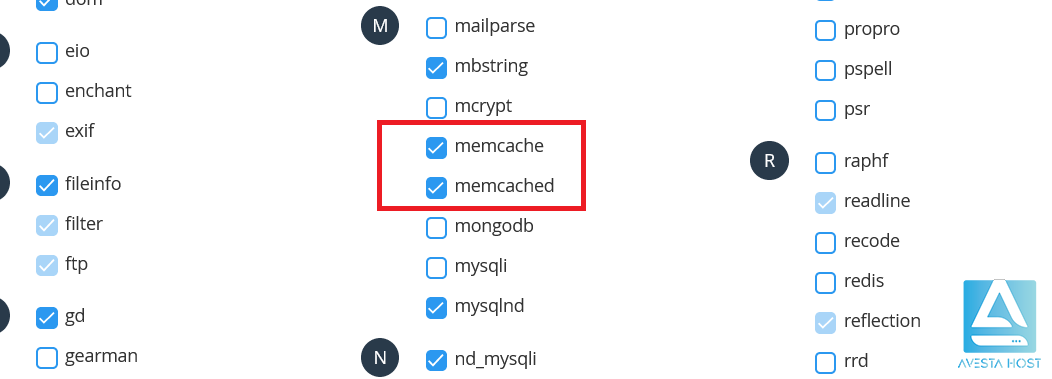 ۴- به صفحه اصلی سی پنل هاست خود بازگردید و روی گزینه LiteSpeed Web Cache Manager کلیک نمایید.
۴- به صفحه اصلی سی پنل هاست خود بازگردید و روی گزینه LiteSpeed Web Cache Manager کلیک نمایید.
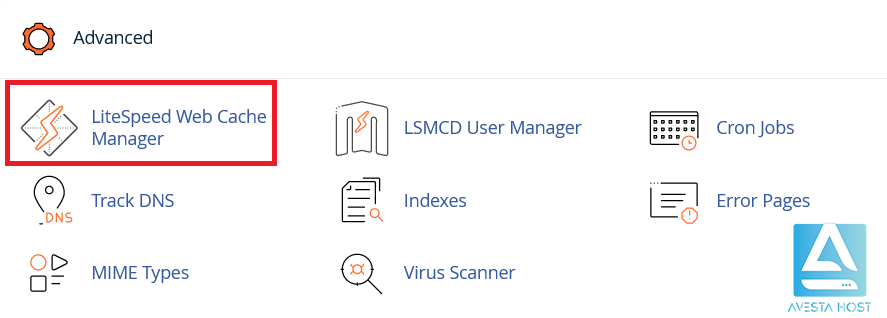 ۵- همانند تصویر زیر در پایین صفحه روی گزینه WordPress Cache کلیک کنید.
۵- همانند تصویر زیر در پایین صفحه روی گزینه WordPress Cache کلیک کنید.
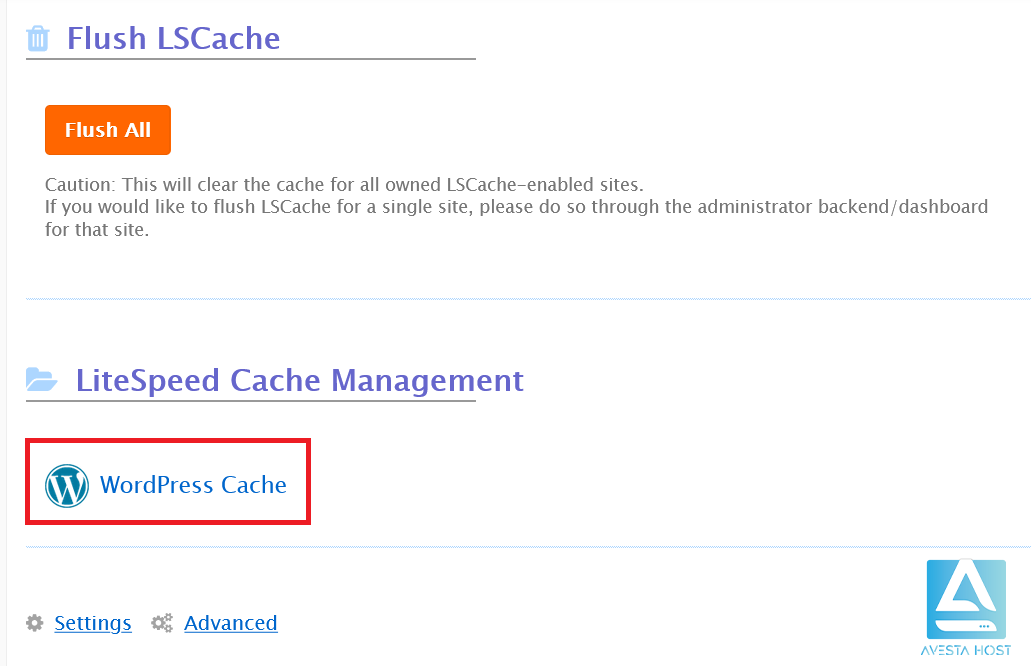 ۶- مطابق تصویر زیر روی گزینه Scan کلیک کنید تا وردپرس های نصب شده در هاست شما بررسی شود.
۶- مطابق تصویر زیر روی گزینه Scan کلیک کنید تا وردپرس های نصب شده در هاست شما بررسی شود.
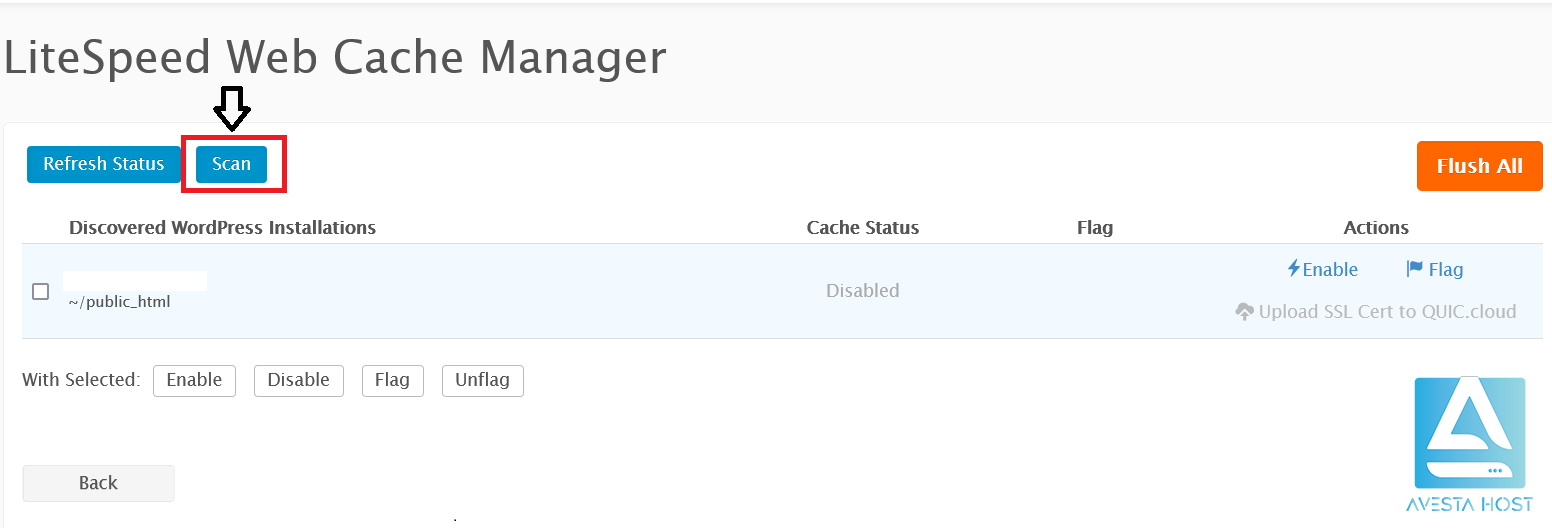 ۷- بعد از مشاهده لیست وردپرس های نصب شده روی گزینه Enable برای وردپرس مدنظر کلیک کنید تا افزونه Litespeed Cache برای وردپرس فعال شود.
۷- بعد از مشاهده لیست وردپرس های نصب شده روی گزینه Enable برای وردپرس مدنظر کلیک کنید تا افزونه Litespeed Cache برای وردپرس فعال شود.
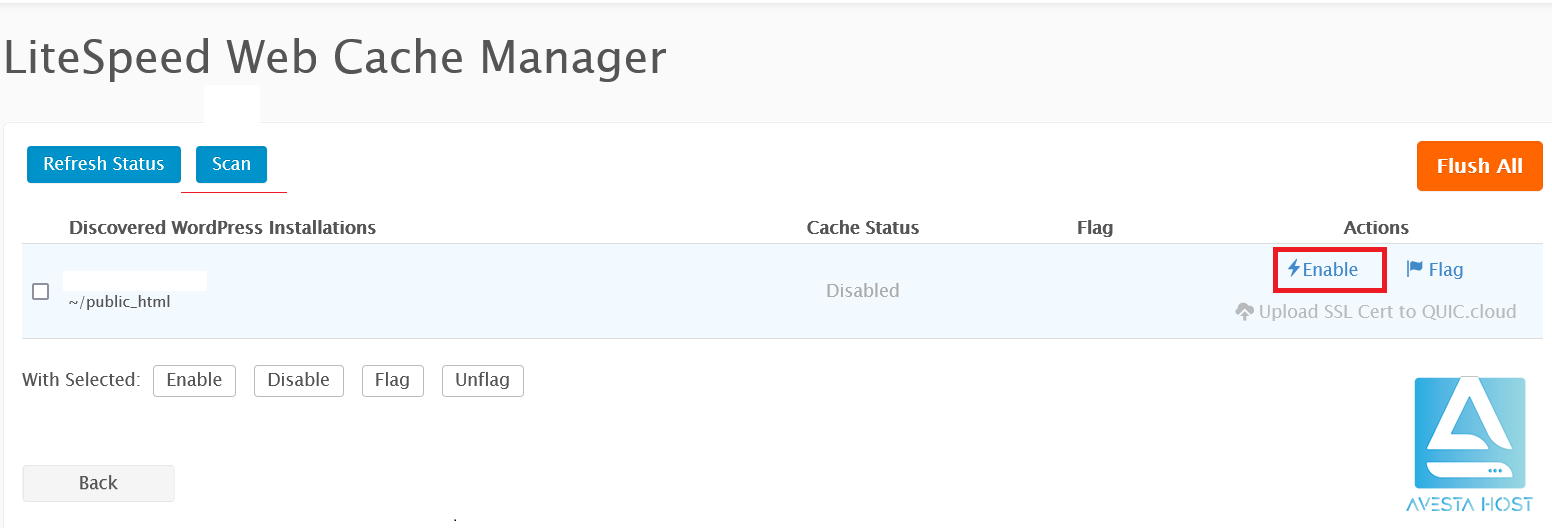 ۸- مجددا وارد صفحه اصلی سی پنل هاست خود شوید و روی گزینه LSMCD User Manager مانند تصویر زیر کلیک نمایید.
۸- مجددا وارد صفحه اصلی سی پنل هاست خود شوید و روی گزینه LSMCD User Manager مانند تصویر زیر کلیک نمایید.
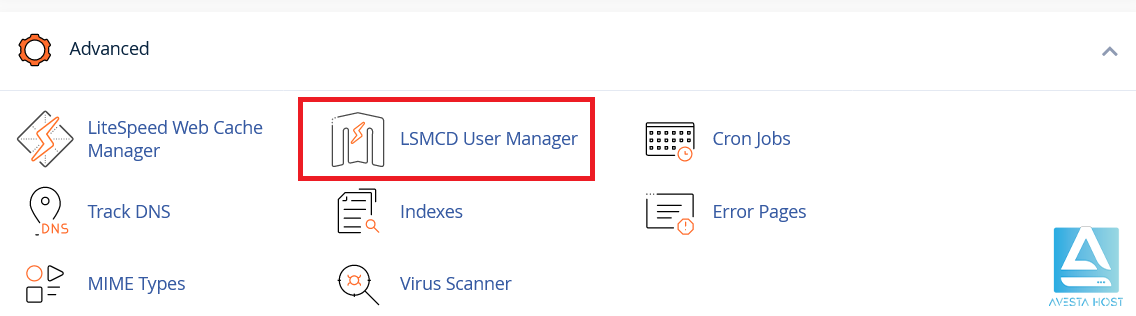 ۹- در صفحه باز شده همانند تصویر زیر بر روی دکمه Change Password کلیک نمایید و پسورد دلخواهی انتخاب و ذخیره نمایید . این پسورد Object cache شما می باشد.
۹- در صفحه باز شده همانند تصویر زیر بر روی دکمه Change Password کلیک نمایید و پسورد دلخواهی انتخاب و ذخیره نمایید . این پسورد Object cache شما می باشد.
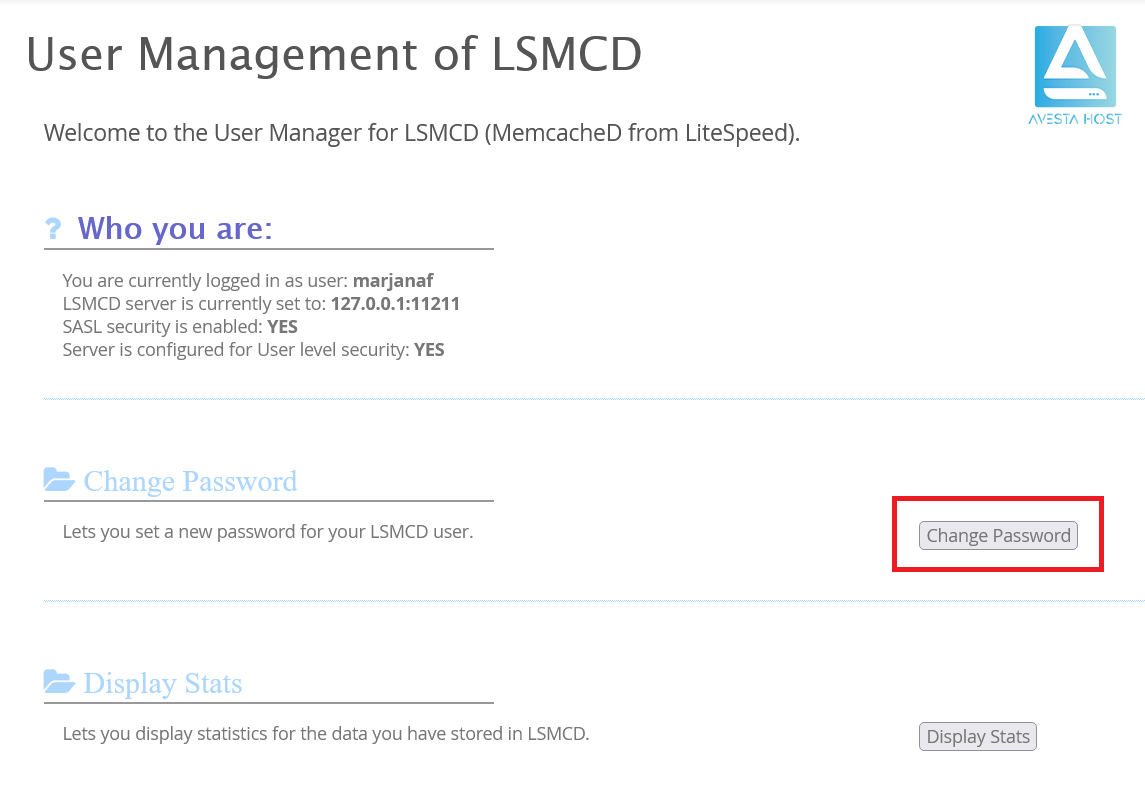 ۱۰- در این مرحله وارد بخش مدیریت وردپرس خود شوید از قسمت افزونه های نصب شده بر روی گزینه تنظیمات افزونه “کش لایت اسپید” را کلیک نمایید تا به صفحه زیر منتقل شوید.
کش Object را روی روشن تنظیم کنید.
روش را Memcached انتخاب کنید.
نام کاربری را همان نام کاربری سی پنل هاست خود وارد نمایید.
گذرواژه را همان پسوردی که در مراحل قبل تنظیم کردید وارد کنید. ( مرحله ۹ )
۱۰- در این مرحله وارد بخش مدیریت وردپرس خود شوید از قسمت افزونه های نصب شده بر روی گزینه تنظیمات افزونه “کش لایت اسپید” را کلیک نمایید تا به صفحه زیر منتقل شوید.
کش Object را روی روشن تنظیم کنید.
روش را Memcached انتخاب کنید.
نام کاربری را همان نام کاربری سی پنل هاست خود وارد نمایید.
گذرواژه را همان پسوردی که در مراحل قبل تنظیم کردید وارد کنید. ( مرحله ۹ )
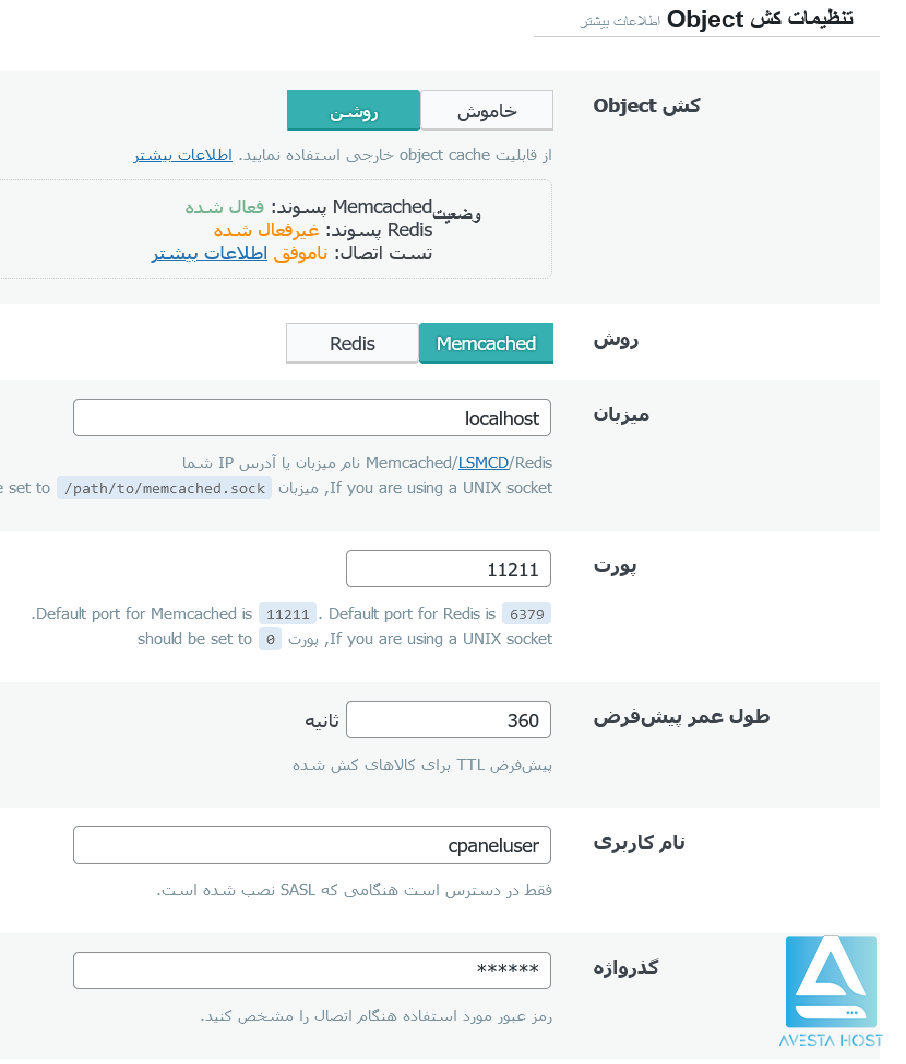 در بخش ” گروهها را کش نکنید ” موارد زیر باید قرار داشته باشد : ( مخصوصا ۴ مورد آخر ) در غیر این صورت ممکن هست در صفحات وردپرس خطای Cirtical نمایش داده شود.
comment
counts
plugins
wc_session_id
users
user_meta
posts
post_meta
در بخش ” گروهها را کش نکنید ” موارد زیر باید قرار داشته باشد : ( مخصوصا ۴ مورد آخر ) در غیر این صورت ممکن هست در صفحات وردپرس خطای Cirtical نمایش داده شود.
comment
counts
plugins
wc_session_id
users
user_meta
posts
post_meta
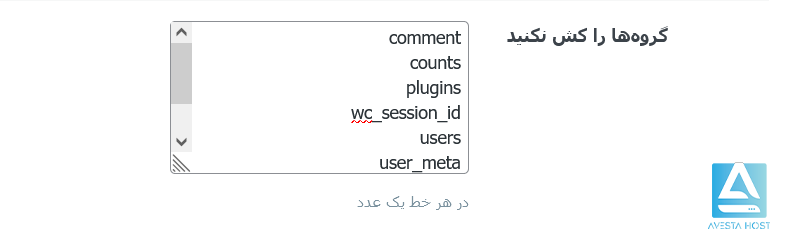 در ادامه تنظیمات را به صورت زیر قرار دهید و سپس تغییرات را ذخیره نمایید.
در ادامه تنظیمات را به صورت زیر قرار دهید و سپس تغییرات را ذخیره نمایید.
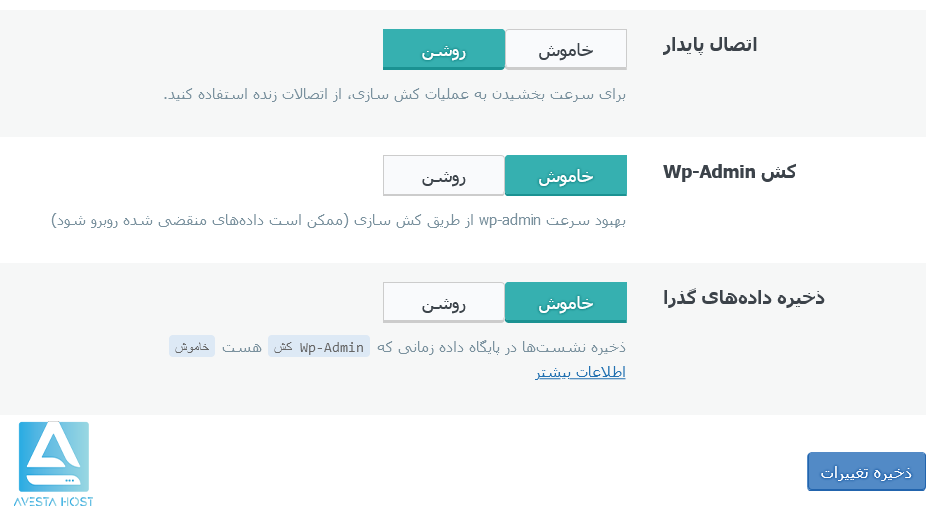 * توجه داشته باشد که فعال/روشن کردن کش WP-ADMIN ممکن هست خطاهای Cirtical در بخش مدیریت وردپرس ایجاد کند. در حالت کلی بخش مدیریت نیاز به استفاده از کش ندارد چون صفحات و تنظیمات تغییر می کنند. لذا کش WP-ADMIN را خاموش کنید.
هم اینک باید در بالای صفحه گزینه وضعیت Memcached پسوند : فعال شده باشد. و تست اتصال نیز سپری شده نمایش داده شود.
* پس از فعال کردن Object Cache و انجام تنظیمات اگر وردپرس شما دچار اختلال شد یا خطا های Cirtical ( خطای مهم ) در صفحات سایت مشاهده کردید مرحله ۹ این آموزش را انجام و پسورد را یکبار دیگر تغییر دهید تا اتصال object Cache قطع شود و سپس مشکل را بررسی نمایید.
با تشکر از واحد آموزش اوستا هاست
* توجه داشته باشد که فعال/روشن کردن کش WP-ADMIN ممکن هست خطاهای Cirtical در بخش مدیریت وردپرس ایجاد کند. در حالت کلی بخش مدیریت نیاز به استفاده از کش ندارد چون صفحات و تنظیمات تغییر می کنند. لذا کش WP-ADMIN را خاموش کنید.
هم اینک باید در بالای صفحه گزینه وضعیت Memcached پسوند : فعال شده باشد. و تست اتصال نیز سپری شده نمایش داده شود.
* پس از فعال کردن Object Cache و انجام تنظیمات اگر وردپرس شما دچار اختلال شد یا خطا های Cirtical ( خطای مهم ) در صفحات سایت مشاهده کردید مرحله ۹ این آموزش را انجام و پسورد را یکبار دیگر تغییر دهید تا اتصال object Cache قطع شود و سپس مشکل را بررسی نمایید.
با تشکر از واحد آموزش اوستا هاست
مرکز آموزش اوستا هاست
فعال سازی کش Litespeed و Object Cache در سی پنل برای وردپرس
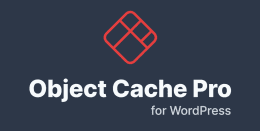
مشاهده میزان منابع مصرفی سایت در سی پنل
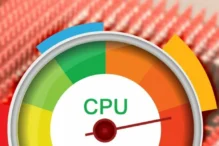
در سرویس های هاست اشتراکی برای هر وب سایت میزان منابع خاصی در اختیار هر اکانت قرار می گیرد. این منابع دارای میزان خاصی از CPU، RAM و هارد دیسک و تعداد پردازش های (Process) همزمان بر روی آن وب سایت می باشند، به همین دلیل بررسی میزان منابع مصرفی سایت حایز اهمیت است تا شما سایت خود را بر اساس آن بهینه کنید و در صورت نیاز سرویس هاست خود را ارتقا دهید، زیرا سرعت وب سایت و قدرت هاست از جمله مواردی هستند که روی عملکرد کلی سایت اثر می گذارند. ما در این مقاله به شما نحوه بررسی و مشاهده منابع مصرفی سایت در هاست لینوکس سی پنل را آموزش می دهیم.
مشاهده میزان منابع مصرفی سایت در سی پنل
۱- ابتدا وارد کنترل پنل هاست لینوکس سی پنل خود شوید. ۲- سپس از قسمت Metrics بر روی گزینه Resource Usage کلیک کنید.
با توجه به استفاده منابع مصرفی حساب خود، ممکن است با یکی از پیام های زیر روبرو شوید:
- Your site had no issues in the past 24 hours: این پیغام به این معناست که سایت شما در ۲۴ ساعت گذشته، محدودیتی در استفاده از منابع نداشته است.
- Your site has been limited within the past 24 hours: این پیغام نشان دهنده این است که در ۲۴ ساعت گذشته حداقل یک محدودیت منابع برای وب سایت شما ایجاد شده است. سی پنل جزییات کامل در مورد اینکه کدام منبع یا منابع باعث ایجاد این محدودیت شده است را در اختیار شما می گذارد.
- Your site might hit resource limits soon: این پیغام به این معناست که در آینده نزدیک حساب شما ممکن است با محدودیت در خصوص میزان منابع مصرفی رو به رو شود.
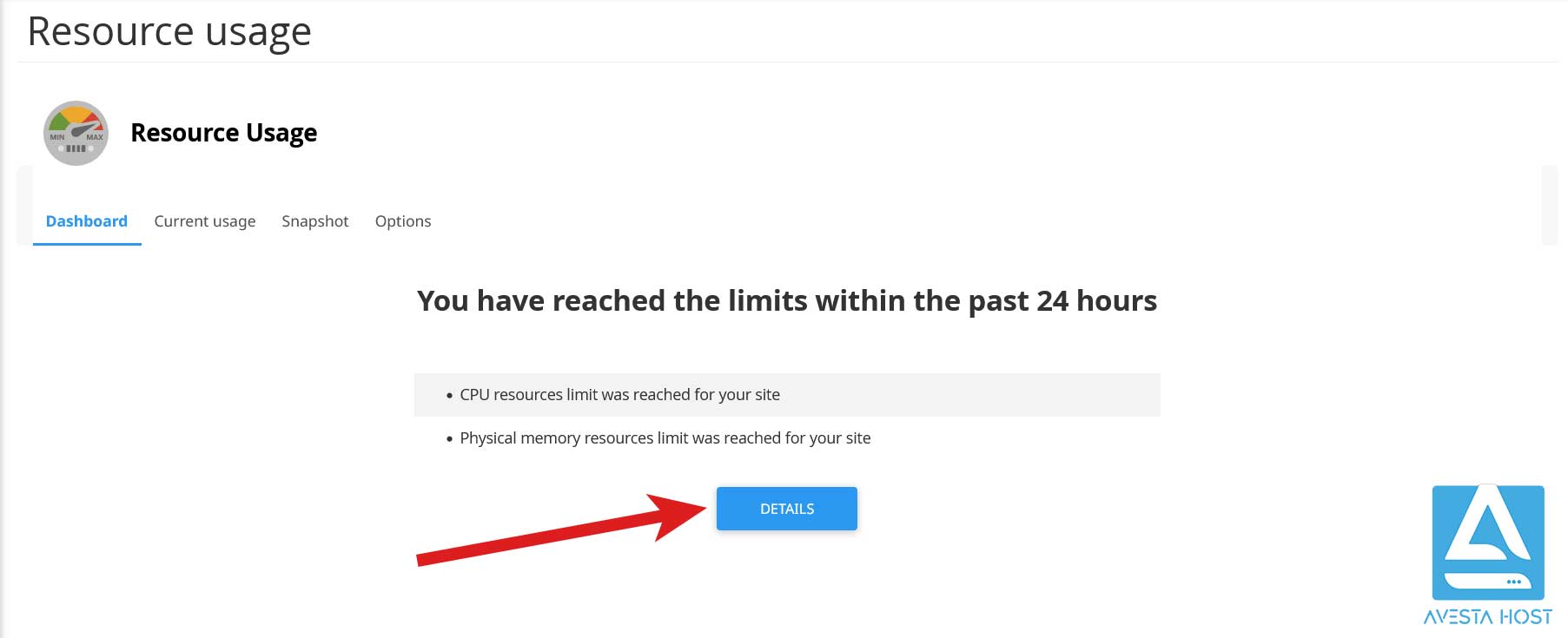
بررسی میزان منابع مصرفی سایت در هاست لینوکس سی پنل
در صفحه باز شده همانند تصویر زیر می توانید از قسمت "timeframe" بازده مدنظر برای نمایش نمودارها را انتخاب کنید. به صورت پیش فرض سی پنل جزییات مربوط به میزان مصرف منابع را برای روز جاری نمایش می دهد. اطلاعاتی که در صفحه Current Usage سی پنل قرار دارد در رابطه با میزان منابع مصرفی وب سایت شما می باشد که شامل موارد زیر است: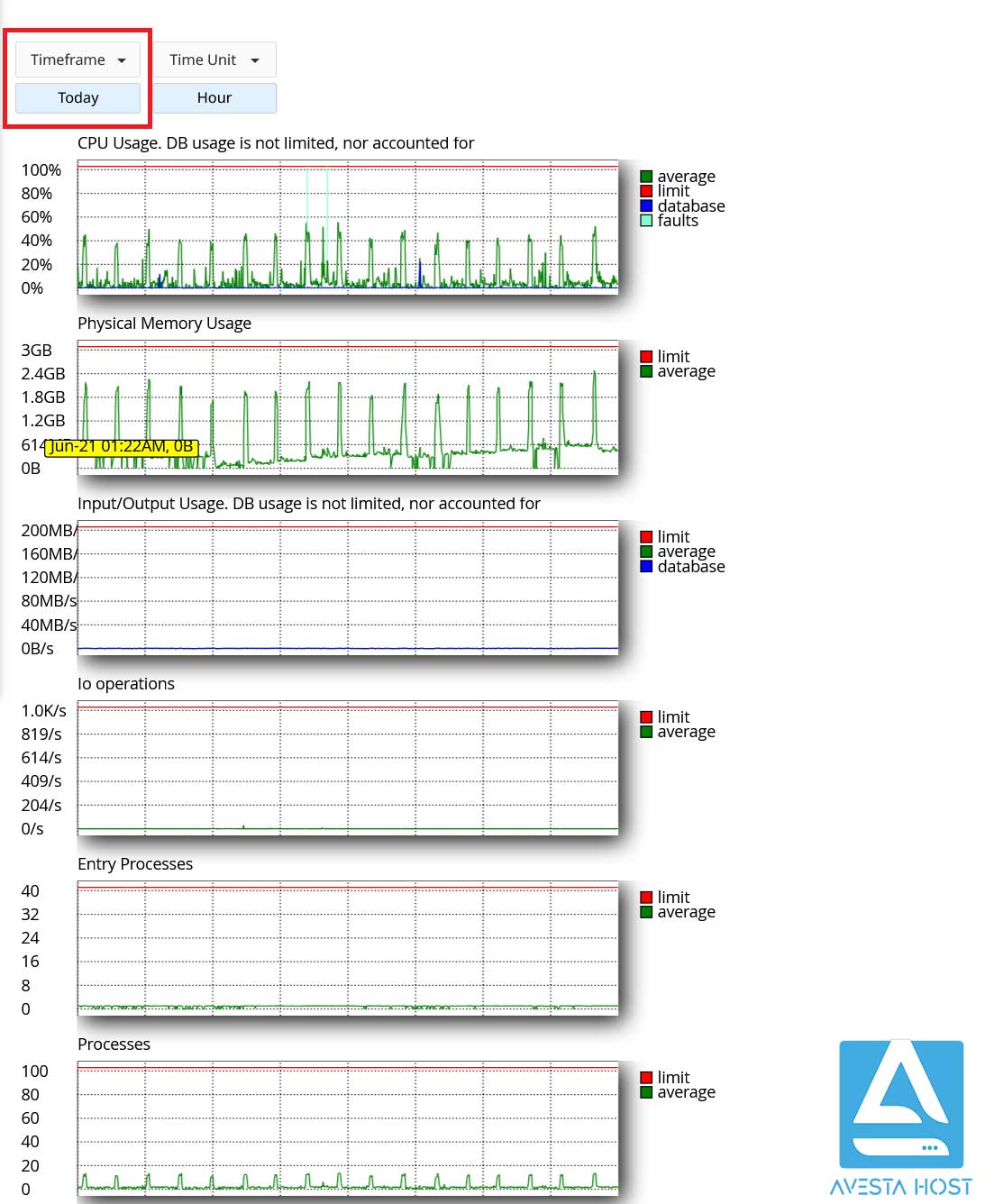 ۱- CPU (CPU Usage)
این قسمت مربوط به بیشترین میزان مصرفی منابع CPU است که برای هر حساب کاربری اختصاص داده شده است. مصرف بیش از حد از منابع CPU می تواند باعث ایجاد اختلال و کندی در سرور شود.
IO (Input / output Usage) -2
میزان توان یا سرعت انتقال داده ( خواندن/نوشتن اطلاعات سایت) بین هارد دیسک و RAM در قالب I/O Usage تعریف میشود.
Entry Processes- 3
این بخش مربوط به پردازش های ورودی سایت شما و تعداد پردازش های ورودی به سایت در هر ثانیه می باشد. هنگامی که ۱۰ کاربر درخواست بازکردن ۱ صفحه را داشته باشند میزان Entry Process برابر ۱۰ می باشد.
Physical Memory Usage -4
در این بخش می توانید میزان حافظه فیزیکی که توسط فرآیندهای در حال اجرا اشغال شده است را مشاهده کنید.
Processes- 5
این بخش تعداد پردازش های سایت را محدود می نماید. زمانیکه تعداد پردازش در یک بازه زمانی به بیشترین حد خود برسد فرآیند جدید برای سرور انجام نخواهد شد تا زمانی که Processes های موجود تمام شوند. این فرآیند باعث جلوگیری از بروز حملات DDOS می شود.
Faults- 6
این بخش تعداد Entry Processes و virtual RAM نادرست میباشد که به وسیله سیستم ثبت شده است. برای بررسی نوع خطا از این نمودار استفاده کنید.
۱- CPU (CPU Usage)
این قسمت مربوط به بیشترین میزان مصرفی منابع CPU است که برای هر حساب کاربری اختصاص داده شده است. مصرف بیش از حد از منابع CPU می تواند باعث ایجاد اختلال و کندی در سرور شود.
IO (Input / output Usage) -2
میزان توان یا سرعت انتقال داده ( خواندن/نوشتن اطلاعات سایت) بین هارد دیسک و RAM در قالب I/O Usage تعریف میشود.
Entry Processes- 3
این بخش مربوط به پردازش های ورودی سایت شما و تعداد پردازش های ورودی به سایت در هر ثانیه می باشد. هنگامی که ۱۰ کاربر درخواست بازکردن ۱ صفحه را داشته باشند میزان Entry Process برابر ۱۰ می باشد.
Physical Memory Usage -4
در این بخش می توانید میزان حافظه فیزیکی که توسط فرآیندهای در حال اجرا اشغال شده است را مشاهده کنید.
Processes- 5
این بخش تعداد پردازش های سایت را محدود می نماید. زمانیکه تعداد پردازش در یک بازه زمانی به بیشترین حد خود برسد فرآیند جدید برای سرور انجام نخواهد شد تا زمانی که Processes های موجود تمام شوند. این فرآیند باعث جلوگیری از بروز حملات DDOS می شود.
Faults- 6
این بخش تعداد Entry Processes و virtual RAM نادرست میباشد که به وسیله سیستم ثبت شده است. برای بررسی نوع خطا از این نمودار استفاده کنید.
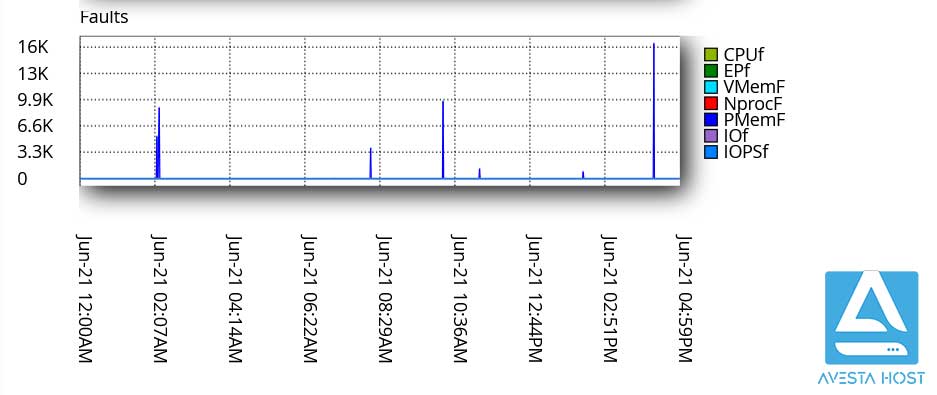
کلام آخر
کاربران اوستا هاست می توانند به آسانی از طریق سی پنل هاست خود میزان منابع مصرفی سایت خود را مشاهده و بررسی نمایند و اگر حداکثر مصرف منابع فعلی را دارند و با کندی سرعت و اختلال در عملکرد سایت خود مواجه هستند، در ابتدا سعی نمایید وب سایت خود را بهینه سازی نمایید . به عنوان مثال شما اگر از وردپرس استفاده می نمایید ، می توانید با بررسی خطا ها و آدرس های خطا در صفحه Resource Usage اقدام به عیب یابی مشکلات وردپرسی خود نمایید که اکثرا مربوط به افزونه ها می شود. ولی در صورتی که وب سایت شما به دلیل بازدید لحظه ای و یا مداوم دارای خطای منابع شده است ، توصیه ما ارتقا به هاست وردپرسی و یا پلن های بالاتر هاست وردپرس می باشد.نحوه بکاپ گرفتن از هاست (cPanel Backup)

بک آپ چیست؟
بکاپ (BackUp) یا نسخه ی پشتیبان در حقیقت نسخه کپی شده اطلاعات شما می باشد که در قسمتی جداگانه آن را ذخیره می نمایید تا هنگام بروز مشکل یا عدم دسترسی به اطلاعات، بتوانید از آن نسخه پشتیبان برای بازگردانی اطلاعات سایتتان استفاده کنید.هدف از بکاپگیری چیست؟
بکاپ گیری از هاست( Cpanel Backup) از این رو حایز اهمیت است که ممکن است اطلاعات شما به دلایل مختلف ازجمله ویروس یا بدافزار، حمله هکرها، به روز رسانی ناموفق و یا تغییری اشتباه در اطلاعات توسط شما حذف گردد که در این صورت شما با داشتن بکاپ می توانید داده های خود را بازیابی کنید و به راحتی به اطلاعات خود دسترسی داشته باشید. زمانیکه شما از طریق هاست لینوکس سی پنل(Cpanel) خود بکاپ گیری را انجام می دهید دیگر نگرانی در مورد امنیت و از بین رفتن اطلاعات خود ندارید. شما با توجه به حجم کاریتان می توانید بدون پرداخت هیچ گونه هزینه بکاپ های روزانه و هفتگی یا ماهانه بگیرید. در ادامه ما به شما نحوه بک آپ گیری در هاست لینوکس سی پنل(Cpanel Backup) را آموزش میدهیم.مراحل بک آپ گیری در هاست سی پنل (Cpanel)
۱- ابتدا وارد کنترل پنل هاست لینوکس Cpanel خود شوید. ۲- از قسمت Files مطابق تصویر زیر بر روی گزینه Backup کلیک نمایید. ۳- در صفحه باز شده از قسمت Full Backup بر روی گزینه Download a Full Account Backup مطابق تصویر زیر کلیک کنید تا یک نسخه پشتیبان کامل از هاست خود دریافت کنید.
۳- در صفحه باز شده از قسمت Full Backup بر روی گزینه Download a Full Account Backup مطابق تصویر زیر کلیک کنید تا یک نسخه پشتیبان کامل از هاست خود دریافت کنید.
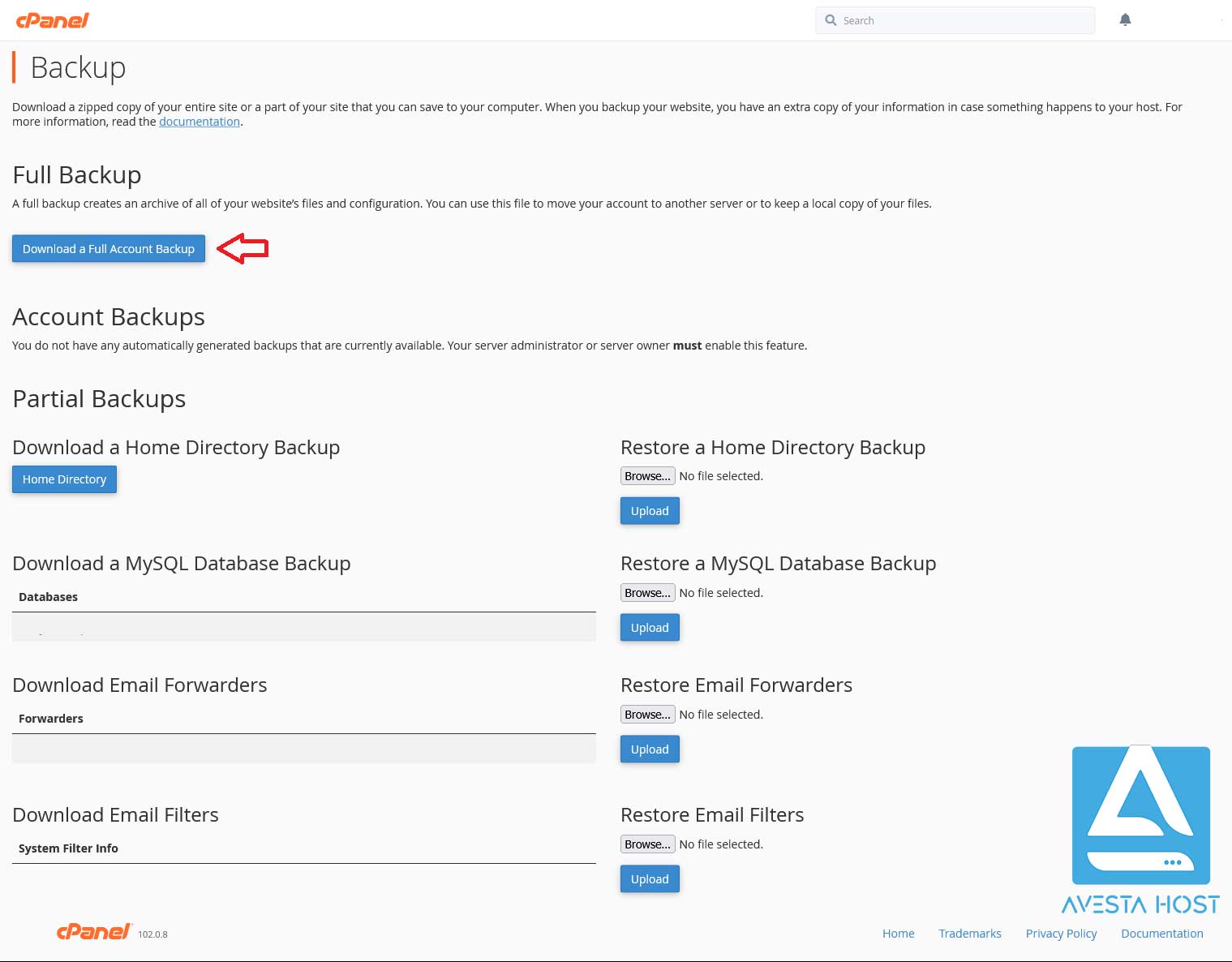 * درصورتیکه نیاز دارید از بخشی از هاست مانند Home Directory (بکاپ گیری از پوشه وبسایت)، MySQL Database (بکاپ گیری از دیتابیس)، Email Forwarders and filters (بکاپ گیری از ارجاع دهنده های ایمیل) بکاپ گیری نمایید روی گزینه مورد نظر خودتان کلیک کنید.
۴- در صفحه باز شده مطابق تصویر زیر از بخش Generate a Full Backup گزینه Backup Destination را می توانید روی Home Directory سی پنل یا Remote FTP Server و یا دیگر گزینه ها قرار دهید.
در بخش Email Address، آدرس ایمیل خود را وارد نمایید تا پس از اتمام پروسه بکاپ گیری و حاضر شدن فول بکاپ ایمیل برای شما ارسال گردد.
( درصورتیکه نمی خواهید از طرف سی پنل برای شما ایمیلی ارسال گردد، گزینه Do not send email notification of backup completion را انتخاب نمایید.)
سپس روی دکمه Generate Backup کلیک کنید.
* درصورتیکه نیاز دارید از بخشی از هاست مانند Home Directory (بکاپ گیری از پوشه وبسایت)، MySQL Database (بکاپ گیری از دیتابیس)، Email Forwarders and filters (بکاپ گیری از ارجاع دهنده های ایمیل) بکاپ گیری نمایید روی گزینه مورد نظر خودتان کلیک کنید.
۴- در صفحه باز شده مطابق تصویر زیر از بخش Generate a Full Backup گزینه Backup Destination را می توانید روی Home Directory سی پنل یا Remote FTP Server و یا دیگر گزینه ها قرار دهید.
در بخش Email Address، آدرس ایمیل خود را وارد نمایید تا پس از اتمام پروسه بکاپ گیری و حاضر شدن فول بکاپ ایمیل برای شما ارسال گردد.
( درصورتیکه نمی خواهید از طرف سی پنل برای شما ایمیلی ارسال گردد، گزینه Do not send email notification of backup completion را انتخاب نمایید.)
سپس روی دکمه Generate Backup کلیک کنید.
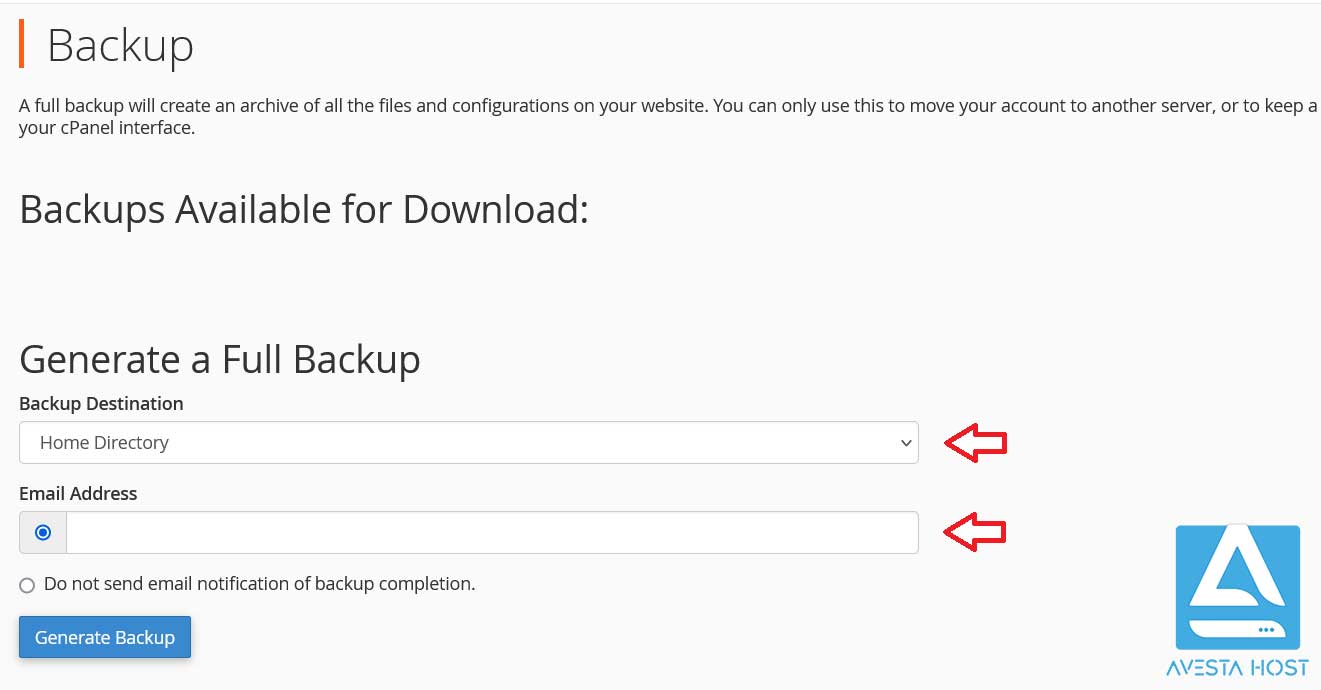 در صورتی که Home Directory را انتخاب نموده باشید ، فایل فول بک آپ شما در پوشه Home هاست شما ذخیره می گردد.
* اگر گزینه Backup Destination را بر روی Remote FTP Server و یا دیگر گزینه ها قرار دهید، اطلاعات زیر را باید وارد نمایید:
در صورتی که Home Directory را انتخاب نموده باشید ، فایل فول بک آپ شما در پوشه Home هاست شما ذخیره می گردد.
* اگر گزینه Backup Destination را بر روی Remote FTP Server و یا دیگر گزینه ها قرار دهید، اطلاعات زیر را باید وارد نمایید:
Remote Server: FTP hostname or IP Address
Remote User: FTP username
Remote Password: FTP password
(Port: FTP port (default data port of FTP is 21
۵- در این مرحله مطابق تصویر زیر سی پنل شروع به گرفتن یک نسخه پشتیبان کامل از هاست شما می کند و پس از اتمام پروسه بکاپ گیری، سی پنل ایمیلی برای شما ارسال می نماید. بعد از اتمام بک آپ، در صورتی که می خواهید از فول بک آپ خود که در پوشه Home هاست شما ایجاد گردیده است لینک مستقیم تهیه نمایید، از طریق File Manager فایل بک آپ را به پوشه public_html انتقال دهید و پرمیشن فایل آن را بر روی ۶۴۴ قرار دهید.
بعد از اتمام بک آپ، در صورتی که می خواهید از فول بک آپ خود که در پوشه Home هاست شما ایجاد گردیده است لینک مستقیم تهیه نمایید، از طریق File Manager فایل بک آپ را به پوشه public_html انتقال دهید و پرمیشن فایل آن را بر روی ۶۴۴ قرار دهید.
فعالسازی SOAP در هاست لینوکس cPanel
SOAP چیست؟
SOAP مخفف Simple Object Access Protocol میباشد. SOAP بیشتر در سامانههای بانکی و پیامکی مورد استفاده قرار میگیرد. به عنوان مثال بعد از سفارش محصول، سایت پذیرنده به صفحه پرداخت بانک ارجاع یافته و پس از پرداخت، تاییده به وبسایت پذیرنده ارسال می گردد تا فرایند خرید آن محصول تکمیل گردد. در قسمت بعدی ما به شما نحوه فعال سازی SOAP در هاست لینوکس سی پنل را آموزش می دهیم.آموزش نصب و فعال سازی SOAP
پس از ورود به کنترل پنل هاست لینوکس، کمی به سمت پایین اسکرول کنید و مراحل زیر را انجام دهید. مرحله ۱: بعد از ورود به کنترل پنل سی پنل به قسمت Software بروید و گزینه Select PHP Version را انتخاب کنید. مرحله ۲: از لیست PHP Extensions نسخه فعال، مطابق شکل زیر Soap را پیدا کنید و تیک آن را جهت فعال سازی بزنید.
مرحله ۲: از لیست PHP Extensions نسخه فعال، مطابق شکل زیر Soap را پیدا کنید و تیک آن را جهت فعال سازی بزنید.
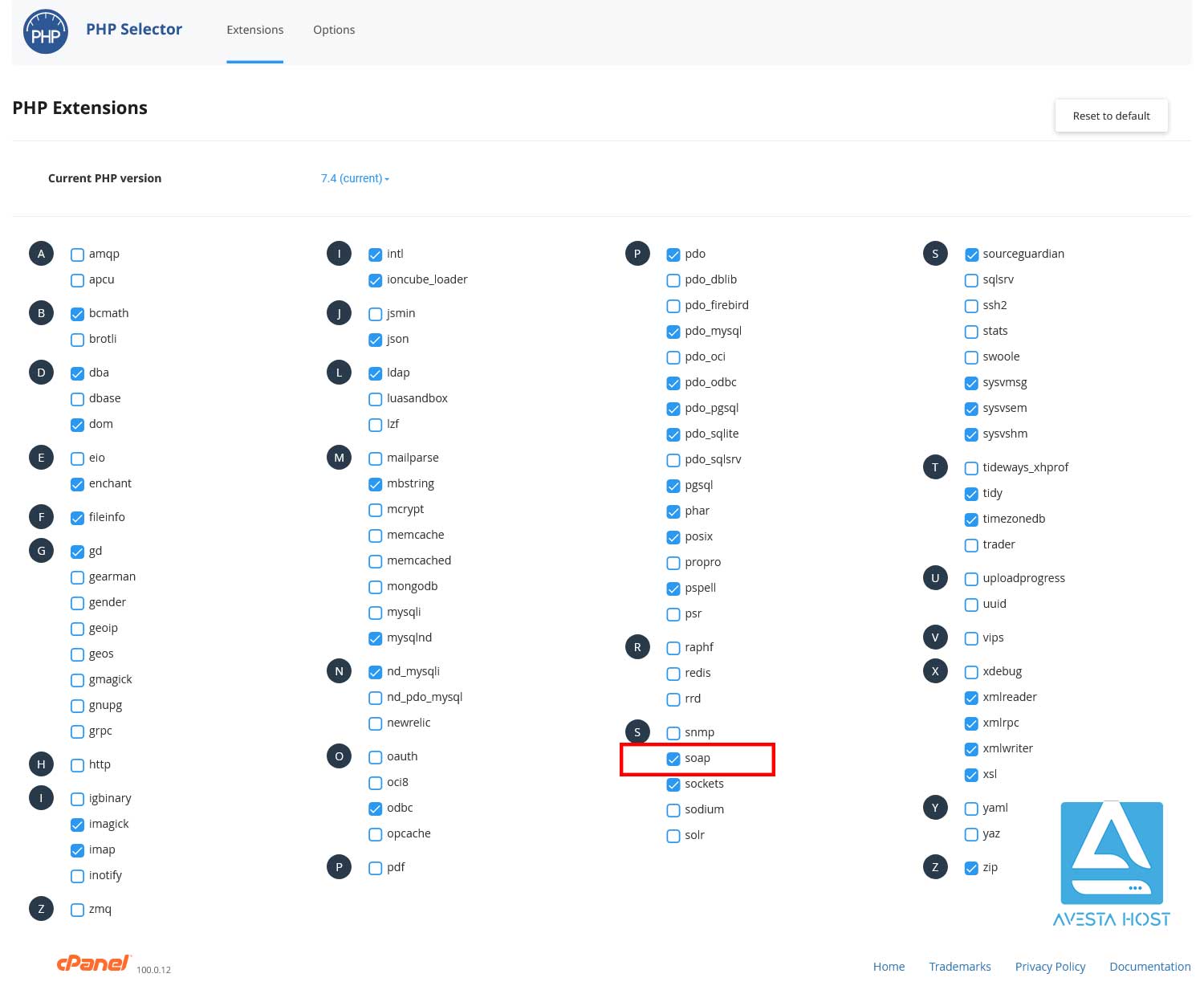
تغییر نسخه PHP در هاست سی پنل (cPanel)
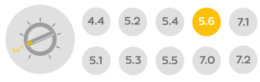
با توجه به نیازمندی کاربران به نسخه های مختلف PHP که با سیستم های مدیریت محتوا و ماژول های آن سازگار باشد . شما می توانید از طریق کنترل پنل هاست لینوکس cPanel اقدام به تغییر و انتخاب ورژن PHP مورد نظراتان نمایید.
علت استفاده از نسخه های متفاوت PHP به دلایل متفاوت می باشد. به عنوان مثال ممکن است شما در وردپرس از ماژولی استفاده نمایید که از نسخه پایین تر PHP کد نویسی شده و پشتیبانی می نماید.
جهت تغییر نسخه PHP موارد زیر را دنبال نمایید.
۱- ابتدا از ناحیه کاربری اوستا هاست و یا به صورت مستقیم وارد کنترل پنل هاست خود می شوید.
۲- از قسمت SOFTWARE گزینه Select PHP Version را انتخاب نمایید.
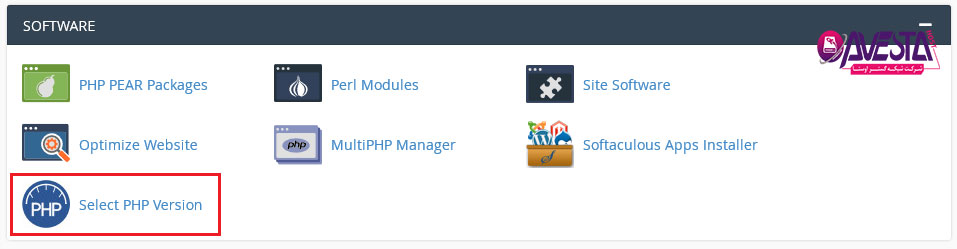
۳- از قسمت PHP version نسخه PHP را انتخاب می نمایید (شماره ۱ عکس) و سپس گزینه Set as current را انتخاب می نمایید(شماره ۲ عکس).
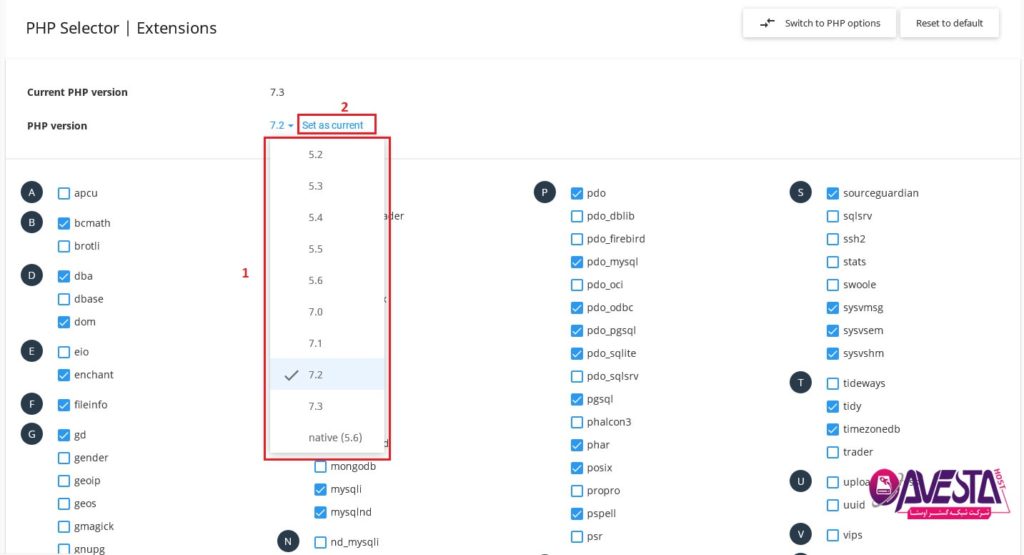
در صورتی که از سرویس های هاست لینوکس و یا هاست وردپرس اوستا هاست استفاده می نمایید ، می توانید از قسمت پشتیبانی اقدام به ارسال تیکت نمایید تا واحد پشتیبانی نسخه PHP مورد نظر شما را فعال نماید.
آموزش سئو :استفاده موثر و صحیح از فایل های robots.txt – قسمت نهم
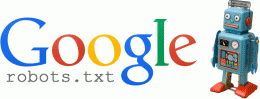
برگرفته از Google Webmaster Help Forum
چگونه وبسایت خود را برای موتور جستجوی گوگل بهینه سازی کنیم ؟ (قسمت نهم)- استفاده موثر و صحیح از فایل های robots.txt
از robots.txt ها به طور موثر و صحیح استفاده کنید
"خزیدن در محتوا را در جایی که این کار توسط robots.txt ها لازم نیست، محدود کنید"
ادامه مطلب۵ راه حل برای جلوگیری از کاهش Page Rank

کاهش پیج رنک زمانی اتفاق برای وبسایت شما رخ دهد، که رنک شما دارای نوساناتی باشد. این تغییرات کوچک هشدار دهنده نیست، اما اگر رنک شما به طور ناگهانی پائین آمد می توانید روی این ۵ دلیل مشکل را بررسی کنید.
۱- موتورهای جستجوگر الگوریتم خود را تغییر دهند : موتور های جستجوگر دائما در حال تغییر و بهبودی قوانین رنک بندی خود هستند، تغییرات به سختی قابل درک و ملاحظه است اما هر بار که تغییرات عمده ای اتفاق می افتد تاثیر آن آشکار بر روی رنک شما قابل مشاهده است. بنابراین مهم است که همیشه صفحات خود را بهینه نگه دارید تا در تمامی شرایط رنک فعلی خود را حفظ کند.
ادامه مطلب
آموزش تصویری نصب گواهینامه SSL در هاست cPanel
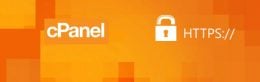
پس از خرید گواهی امنیت اس اس ال ، برای نصب SSL بر روی هاست لینوکس سی پنل ابتدا باید یک کد CSR در سی پنل ایجاد کنید و سپس اقدام به نصب SSL مطابق با راهنمای زیر نمایید.
چگونه یک کد CSR در cPanel ایجاد کنیم:
با انجام چند مرحله ساده شما می توانید یک CSR در Cpanel تولید نمایید و پس از انجام آنها شما به موفقیت در مرحله فعال سازی SSL خواهد رسید.
ادامه مطلب
آموزش تصویری نصب گواهی SSL در هاست دایرکت ادمین

برای نصب SSL بر روی دایرکت ادمین ابتدا باید یک کد CSR در دایرکت ادمین ایجاد کنید و سپس اقدام به نصب SSL مطابق با راهنمای زیر بنمائید.
ابتدا یک کد CSR در دایرکت ادمین ایجاد می کنیم
برای ایجاد درخواست گواهی (certificate request) با استفاده از کنترل پنل دایرکت ادمین، مراحل زیر را دنبال کنید:
ادامه مطلب
آموزش تصویری نصب گواهی SSL در هاست پلسک
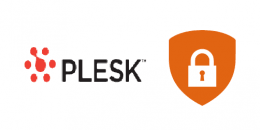
برای نصب SSL بر روی پلسک ابتدا باید یک کد CSR در پلسک ایجاد کنید و سپس اقدام به نصب SSL مطابق با راهنمای زیر بنمائید.
چگونه یک کد CSR در پلسک (Plesk 12 ) ایجاد کنیم:
شما می توانید یک کد CSR با استفاده از پنل Plesk 12 را با دنبال کردن مراحل ساده زیر ایجاد کنید:
ادامه مطلب
رفع مشکل Reported Attack page
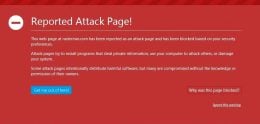
شناخته شدن سایت به عنوان بدافزار توسط گوگل
گاهی به هنگام لود کردن وبسایت خود با خطای "The site ahead contains malware" یا Reported Attack Page در مرورگر مواجه می شوید و تصویری شبیه تصویر بالا نشان داده می شود.
این خطا در واقع به این معنا است که سایت شما توسط گوگل به عنوان یک سایت حاوی بد افزار یا Malware شناخته شده است و در نتیجه گوگل به منظور آگاه کردن کاربران دیگر از وجود بدافزار و خطر آلوده شدن سیستم های آنها به ویروس، امکان دسترسی مستقیم به سایت را نمی دهد.
ادامه مطلب
دسته بندی ها
- امنیت سایت (۱)
- دستهبندی نشده (۱)
- سئو ، بهینه سازی موتورهای جستجو (۱۶)
- سیستم های مدیریت محتوا (۱۱)
- وردپرس (۱۱)
- هاست لینوکس (۱۳)
- گواهی امنیت SSL (4)